Welcome
to Realtime-Spy's Installation Guide for Mac. With this
guide you should have Realtime-Spy up and running in minutes!
Click
here to Get Started!
|
Jump
to Step: 1 - 2 - 3 - 4 - 5 - 6 - 7 - 8
|
Step
1
After purchasing Realtime-Spy Mac, login to your member's area located at www.realtime-spy.com/members/
Enter
in your username/password at the prompt to continue!
|
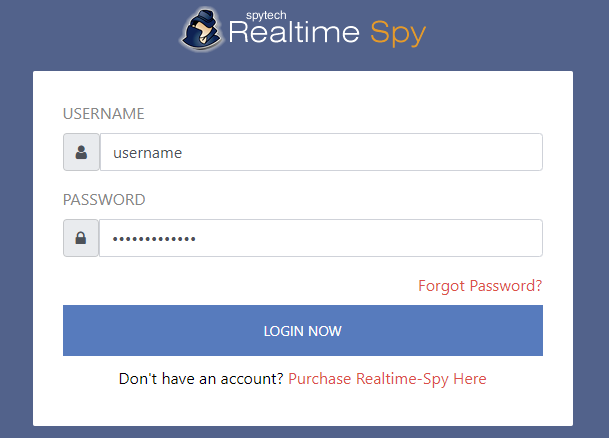
Next Step | Back to Top
|
Step
2
After logging in to your Realtime-Spy account, select macOS for your Realtime-Spy version, then click on "Create Installer".
|
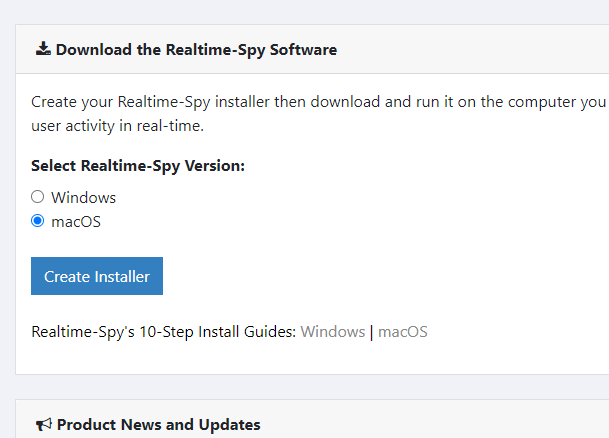
Next Step | Back
to Top
|
Step
3
You will now be able to configure the logging options you want for your Realtime-Spy logging app. Configure your monitoring options, as shown below, and specify a name you want to name your logging app file as (ie: filename.app). This is the file that is ran on the computer you want to monitor to install and start the monitoring process. Once
you have your options set click "Create App" to create your
logging app.
|
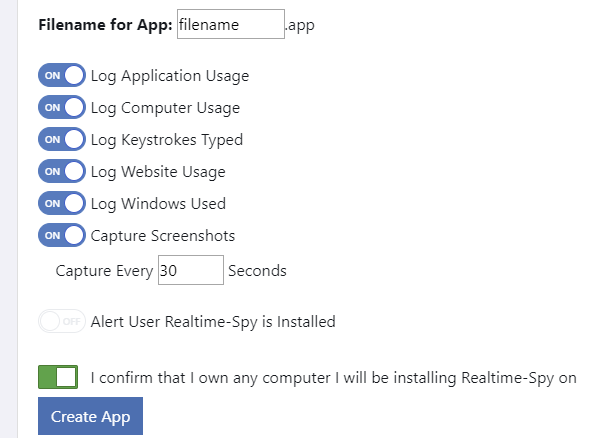
Next Step | Back
to Top
|
Step
4
After your app is created you will be given a download link, as shown below. Click the download link to immediately download the logging app file. In this guide we are using Chrome as our web-browser to download. Most browsers (such as Chrome) will save the file to your Downloads folder, or prompt you to choose a location to save it to. The logging app will download as a .zip file, and will contain the logging app .app file you will run to start monitoring.
When you open the .zip file you downloaded the logging app .app file will be created automatically next to it, as shown in the next step.
|
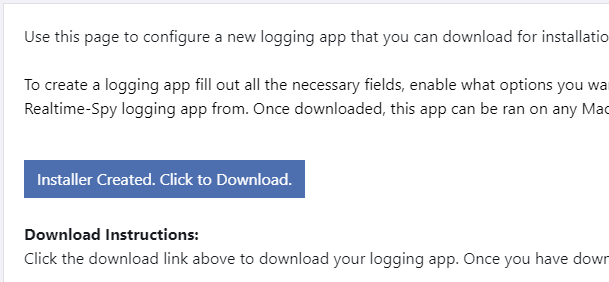
Next Step | Back
to Top
|
Step
5
Now it is time to send out the logging app
to your remote Mac. Right click on the logging app file you created above and then click on 'Share' - 'Mail'.
Do you have physical access to your Mac that you want to monitor? If you wish to physically install the Realtime-Spy logging app you created above simply copy it to your Mac that you want to monitor and run it on the computer (either by double-clicking the app file, or right clicking on it and choosing 'Open'), and proceed to Step 7 below.
|
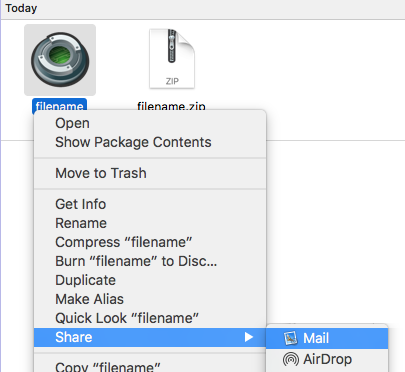
Next Step | Back
to Top
|
Step
6
A new email with the logging app file (filename.app in this example) attached will appear. You will now have to enter a recipient for
the file you are sending, as well as an email subject and
body.
Once
you are ready, send the email to the user on your remote Mac! Your Mac user will have to run the logging app .app file you are sending them to start monitoring.
|
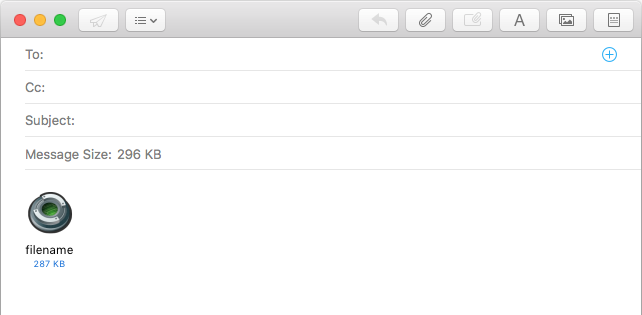
Next Step | Back
to Top
|
Step
7
Run the logging app on your Mac to start monitoring (installation only takes a few moments). Please complete/allow any admin password prompts or permission prompts from your Mac while installing Realtime-Spy. Once the Realtime-Spy module is ran and installed on your computer you can then
login to your Realtime-Spy webspace to view activities logged. This is located at
www.realtime-spy.com/members/.
Enter
in your username/password at the prompt to continue!
Note: If you wish, you can delete the Realtime-Spy logging app and zip file you created and downloaded after installation has completed. These can be removed without interfering with monitoring.
To prevent your Mac from prompting for your admin password while Realtime-Spy is monitoring please open your Mac's System Settings, click on Privacy & Security, and then Accessibility in the Settings window. After you do this, check the box next to rsysconfig (or the app with the name you specified when creating your logging app) in the list, then reboot your Mac. You should be prompted for the password once more on that reboot only.
If your Mac has multiple user profiles that you want to monitor you will need to run the Realtime-Spy logging app under each user profile for them to be monitored.
If you get a "damaged file" error when running the downloaded app click here for the FAQ addressing this.
|
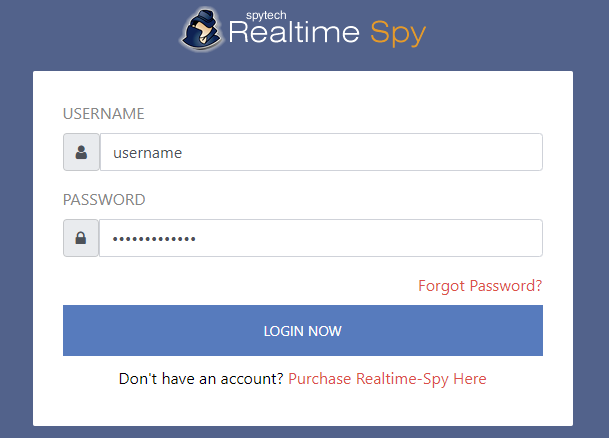
Next Step | Back
to Top
|
Step
8
You will be presented with your Realtime-Spy
webspace. Here you can select and view computers that are
logged with the logging app file you sent/installed.
Note: Computers
will only appear after the logging app is ran on the Macs you are wanting to monitor.
If you have any issues, such as your Mac security blocking the 'unidentified software' or requesting your administrator password to make changes, please refer to our FAQ for solutions at www.realtime-spy-mac.com/support.shtml or Contact Us.
If
you have any questions check out the Realtime-Spy FAQ page
at www.realtime-spy-mac.com/support.shtml
|
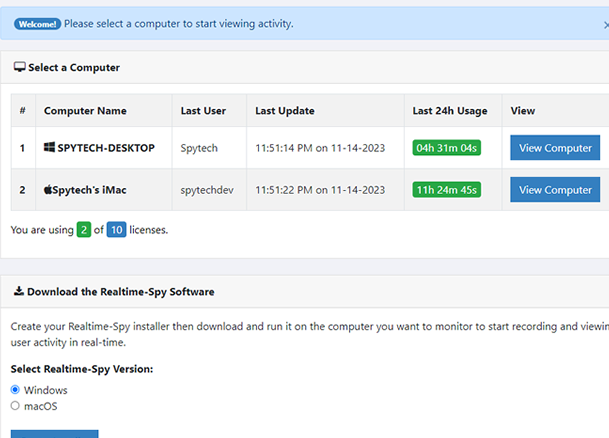
Back
to Top |
